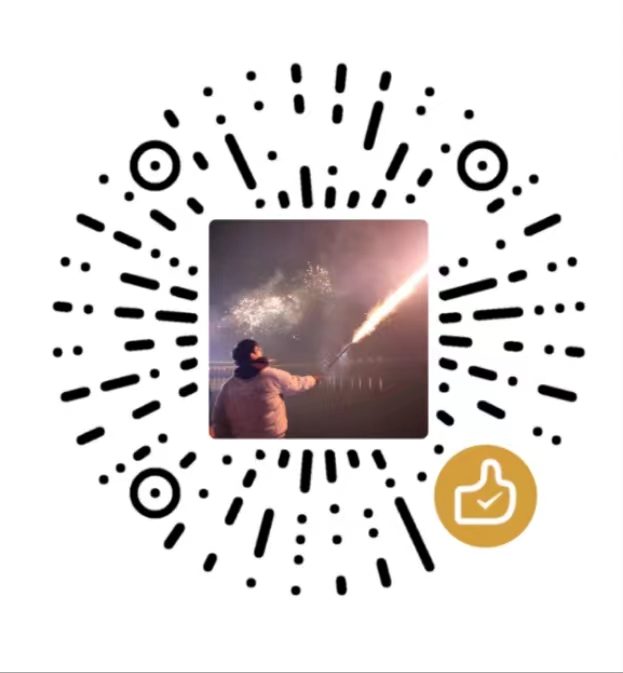从零开始的个人博客搭建03——PicGo+腾讯云COS搭建图床配合Typora提升写作体验
一、背景
此前笔者在写作时,都是直接在项目里直接用VSCode写作,当涉及到图片的插入时,因为开发环境和部署环境路径的不同,默认不支持本地预览,如果要在本地和线上环境都能正常显示图片非常费劲(需要安装插件+每个文章建一个同名文件夹,还有若干的限制),非常痛苦。
因此一个能在线下和线上都正常预览图片的简单高效写作方法,成为刚需。
通过多方查找资料,找到了**Typora和其内置PicGo**
二、Typora和PicGO简介
1.什么是Typora?
Typora是一款知名度很高的Markdown编辑器,以前用过它的基础功能,当时还是免费的内测版,现在已经发布了正式版,89块钱即可购买永久使用。我们需要使用它的图片上传功能。

2.什么是PicGo?
PicGo是一款图片上传插件,支持对多种图床的上传操作,本文使用的1.7.6版本Typora中就有PicGO插件的配置选项。
关于图床的解释可以参考这篇知乎的回答,简单地讲,图床就是专门存放图片的服务器,最好拥有庞大的存储空间(这一点对象存储完美满足),图床中可以给主服务器减小压力。

PicGo支持的图床:
- 腾讯云COS
- 阿里云OSS
- SM.MS
- GitHub
- 七牛云
- Imgur
- 又拍云
三、具体步骤
话不多说直接开始实操
1.创建腾讯云COS存储桶
1)进入腾讯云COS界面点击创建存储桶

2) 设置创建参数,选择需要部署的服务器区域,设置名称,选择公有读私有写,最后点击下一步进行创建;

创建后进入概览,可以查看存储桶的id、区域、appID参数(名称中后面一串数字就是)

3)进入访问管理界面,创建一个新的密钥并记录下SecretID和SecretKey(这一步可根据需要自行创建子用户设置权限后再创建SecretID和SecretKey)

2.安装PicGO插件,配置Typora设置图片自动上传
2.1 打开Typora => 文件 => 偏好设置,打开偏好设置界面

2.2 在偏好设置中选中图像菜单,设置插入图片时动作为上传图片

2.3 继续设置上传服务,下载PicGo-Core插件(如果不喜欢命令行方式也可以下载图形化界面的PicGo)

2.4 打开PicGo-Core配置文件,复制如下文件到配置文件,将之前获取到的参数填入后保存退出即可

1 | { |
2.5 验证图片上传选项,测试图片是否上传成功

本博客所有文章除特别声明外,均采用 CC BY-NC-SA 4.0 许可协议。转载请注明来自 青花鱼の小栈!
评论